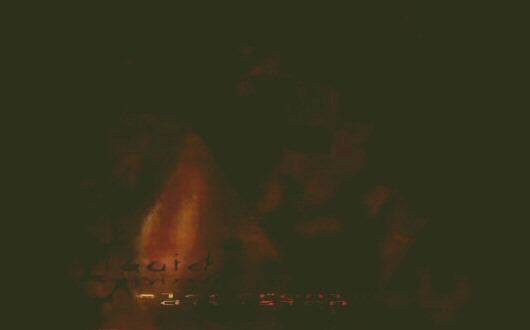Main.InstallingUbuntu7
<< ogrinfo | Main.Tutorials | Installing Apache on Ubuntu >>
Installing Ubuntu
Version: 7.10 (Gusty Gibbon) Hardware:
- Set up BIOS to boot from CD
Often this is set up already, in which case the PC will boot from the CD straight away, while in other cases you must modify the BIOS via it's control panel. This is usually done by pressing the DEL or F8 keys depending on your motherboard. Every BIOS control panel is different, but some searching around will lead you to some "boot order" options. Choose the CD-ROM or DVD-ROM to be primary.
- Boot computer with CD in drive
Once the CD drive is set up to be the primary boot option, save your BIOS settings and restart the computer, making sure the Ubuntu CD is in the drive. You should see a quick "boot from CD" message and then you should arrive at the Ubuntu setup screen, which provides various installation and configuration options. In some cases you may have to quickly press <Enter> or some other key at boot time to actually go ahead with CD booting. In this case, and you miss the option to boot from CD, the computer will go ahead and attempt to boot from any existing operating systems that might already be installed. This is likely if Windows is already on your machine. Note, I had problems getting installer to boot with SCSI controller card installed
- Choose Install (first option)
The ubuntu CD booting screen provides multiple ways to start or install ubuntu. The first option is the one you are most likely to use - the others provide workarounds if the first option does not go smoothly. Ubuntu has an interesting and powerful installer that allows you to start ubuntu completely from the CD - you can get all the way to your desktop workspace and test all the applications that ship with the operating system, before you commit to actually installing it on your machine.
You might want to use the "Check CD for defects" option to ensure your installation packaging is clean and secure. Once you are ready to begin the installation procedure, choose the first option, "Start or install Ubuntu" by pressing <Enter>
- Wait till get to desktop
Once you activate the start option, the Linux kernel will load and you will see some progress bars and loading messages. At this point a version of ubuntu is loading from the CD without touching your hard disks, in order for you to try it out before going ahead with the full installation. The screen might flicker a few times during this process, until you arrive at an attractive chocolate-coloured desktop and some icons. At this point you can browse around the Ubuntu system and try out some programs. You might want to try out the Places -> Network option to see if you can detect other machines on your network. The internet might work too.
- Choose install icon on desktop
Once you have decided you actually want to go ahead with the full ubuntu install, choose the "Install" icon on the desktop. If you don't want to install, you can choose to shut down or restart your computer and remove the CD, with no harm done to whatever setup you had before.
- Answer questions
Once you've selected the Install option, you will be asked a series of questions that guide you through the setup procedure. Ths are question posed in a "wizard" fashion that allows you to travel back and forth through the options. The first section is choosing your language. Once you've done so, click the "Forward" button to continue on.
Next up you can choose your geographic location by clicking the nearest city on a world map. You might have to click once to zoom in first. This will also set up your time zone and regional information.
After that is the selection of your keyboard layout. The default will work for most desktop and laptop machines, but choose the option most relevant to you. Click "Forward" to continue...
- Disk partitioning - choose guided, whole disk
The next section of the installation is quite crucial. You must choose how Ubuntu must copy itself onto your hard drive. You can either let Ubuntu use all space available (the easiest option) or you can create very complex, multi-partition setups to allow co-existance with other operating systems.
I presume you want to use Ubuntu as the sole operating system and to maximize it's use of your hard drives. To do this, select the "Guided - use entire disk" option. This will create an optimal Ubuntu installation for your machine. Click "Forward" to continue...
- Personal information
Once you've chosen your partition setup, you will be provided the chance to tell your Ubuntu system more about yourself (or whoever will be using the computer). Enter your full name as well as a name (or nickname) that you will use to log in to your computer every day. You must also choose a password (and enter it twice to confirm). You can also name the computer itself. This will be it's network name. Once you've set all that up, and clicked "Forward" one last time, you will be given an overview of the options you have chosen and can confirm and begin the installation procedure. Click "Install" to do so.
- Wait for progress bars
Now go get some coffee or other suitable relaxant and wait for the installation to complete, your drives will be partitioned and formatted, and software will be copied from the CD or DVD and configured for use. It is possible to play around with the system during this procedure but it might slow things down. I like to leave the system to do it's thing at this point.
At the end of the procedure the ubuntu installer attempts to connect to the ubuntu security updates website in order to download any critical security fixes that might have been made available since the CD was created. On my particular machine the internet was blocked, so the installer failed to find the site, showing me a big "no entry" icon that might scare you. The error message said the following:
Error message "cannot access security updates"
Don't worry - you can fix this later on - the system is correctly installed for now.
- Last 10% percent of installation procedure
At this point ubuntu will finalize your setup, configure hardware devices remove any temporary files required for the installation. You might see messages like:
"removing XYZ" and "competely removed "ABC" etc.
Don't worry about these, they were temporary packages, your long wait is not being undone. Finally, you will arrive at a box that that signals the end of the installation. This box tells you to restart your machine and remove the CD or DVD from it's drive before the next boot up (if you leave it in, you will boot from the CD again, rather than from the freshly installed copy).
- Choose to "Restart now"
The desktop will disappear and the computer will restart after some progress bars. You will receive a message telling you to remove the CD just before you reset the machine.
- Remove CD
- Press <Enter> to restart
- PC will restart
Hopefully all went well and your new ubuntu system will boot up correctly and leave you at the login screen. It has a pleasant creamy color and a large ubuntu logo. You will also see a little box waiting your you to enter your username. This is the nickname you chose earlier on. Log in at the prompt by entering your username and password chosen during the install. Press <Enter> after the name and again after the password. If you enter the wrong password the system will wait a few seconds and then let you try again. If you want to shut down or restart your machine at this point, there is an "options" selection at the bottom-left of the screen.
- Wait for desktop workspace
Ubuntu will now log you in to your home desktop workspace. You should see the same desktop wallpaper image and the main menubar (the "Panel") on the top of the screen with the Applications, Places and System options.
- Add terminal to panel
I use the command console a lot during my work with Linux, so I create a shortcut to the console on the main menubar. To do this right-click on the menubar panel and choose "Add to Panel..." option. A selection of accessories and options will pop up. These are things you could add to your panel to customize it. Since the console is not a provided option, you must enter a custom command for your shortcut.
Choose the "Custom Application launcher" button. Here you can enter the system command to run the console (also called a "terminal"). Leave the launcher type as "Application". Then enter the name "Gnome Terminal" and the command "gnome-terminal" (all in lower case). Enter a comment if you wish, then choose "OK". You should see a little icon showing a command console on the menubar panel now. Align it on the panel by right-clicking and choosing "Move". Then drag icon around with the mouse cursor to your preferred place.
- Setup your network or LAN
Ubuntu has been designed to try and automatically find and connect to any network you might already have. It does this by using "roaming mode". You can try and browse the network by choosing Places -> Network from the panel. If you have custom network settings you can set up your new ubuntu installation to match by visting the Network control panel found via System -> Administation -> Network. Since this is classified as an "administrative task" you will need to enter your password.
At this point the Network Settings box will appear. Here you can configure the various types of network connections you might have. I have options for a "Wired connection" as well as "Wireless connection" and "Modem connection". If you are trying to connect to a statically-addressed LAN, choose the "Wired connection" and click on the "properties" button. Disable roaming mode and enter your network details in the boxes below. These include Static/Subnet mask and Gateway options.
- Restart
In order for the network to be reset, restart the computer. As far as I know there are ways to force reset the network without restarting but I have not investigated these options yet. In order to nicely co-exist with MS Windows networks, you need to set your workgroup name. This is done through System -> Administration -> Shared Folders. You will need to install sharing services (NFS and Samba) to finish the job. If you go ahead with this you can then set a workgroup name.
- Internet should work
Run the command console via the shortcut you created earlier and run "ifconfig" to view various network properties. Run it by typing "ifconfig" into the command console and then press <Enter>. You should get a list of network connections and their properties. You should see a static IP for connection called "eth0" (presuming you set up a static IP ealier).
- Set up software sources
Ubuntu is a Debian-based linux distribution and inherits it's "software repository" philosophy. This means that instead of downloading things similar to "setup.exe" packages from disparate vendors and running them on your local machine (although you can do that) to install them, you rather get all your software from one place - a software package repository. These are huge archives of software packaged and prepared specially for ubuntu machines. Debian-based systems come with a piece of software called "apt" that does the job of downloading, installing and configuring software automatically. The system figures out what software depends on other software and gets those in turn.
This does mean that you will need a working internet connection to get anywhere...
First of all you will need to set up which "software sources" you want to download from. Their are lots of software repositories all around the world, providing high levels of redundancy. Ubuntu packages are found in different classes of repository as well - each class represents software with differing levels of official or legal support from the Ubuntu creators. The four main sources are "Main", "Universe", "Restricted" and "Multiverse". Only "Main" is officially supported by Canonical, the Ubuntu support company. The others are maintained by unofficial community groups, but can generally be trusted to work safely and well. I prefer to install the most useful selection of software, even if official support is not available, you might decide otherwise.
From the panel, choose System -> Administration -> Software sources and enter your password if it asks you to. You will see checkboxes for the different repositories that you can select and use as your download options. I choose the first 4 options: (main), (universe), (restricted) and (multiverse). You can also choose from a list of servers around the world in case the primary ones are not available for any reason. Once you've chosen, the software lists will be reloaded and updated. Once you have set up your sources, you can install new software painlessly.
- Set up hardware accel using restricted drivers (if required)
If you have a fancy hardware accelerating graphics card, you can enable it for games and special effects via the panel: Go to System -> Adminstration -> Restricted Driver Manager and click the checkbox to "Enable" any relevant options. I have an NVIDIA graphics card and enabled a driver for it. Any updated software required will be downloaded and installed automatically. You will need to restart your computer to fully enable the use of these features.
- Customize your workspace
You can visit the Appearance control panel to customize the look and feel of your ubuntu workspace. Go to System -> Preferences -> Appearance to do this. Within this control panel you can change colors, controls and special effects. Expriment to find what you like.
- Install build-essential (from Ubuntu CD)
If you are a software developer like me, you might need to install the "build-essential" package which provides all the core Linux programming tools. These tools are available on the Ubuntu CD - you do not need an internet connection to install them. Once your software sources are set up (as above), you can install software in multiple ways. You can use fancy graphical tools like the Synaptic Package Manager, or simply use the command console. To demonstrate use of the command console, we will install the build-essential tools using it. Open a console by clicking on the shortcut link you made on panel earlier. A command console should appear. Enter the following at the command line:
sudo apt-get install build-essential
You will be asked for your password to confirm the action. Do so. The "sudo" means that you want to run the command as a "superuser" (which means "system administrator"), while "apt-get" is the program you want to run, which downloads sofware. The "install" option tells apt-get what you want to do, and this if followed by the name of the package to install.
Once you've entered your password you will be provided with information about how large the package is and how much space it will take to install it onto your computer. You can choose to continue by entering 'Y' or 'N'. Since the build-essential tools come on the CD, you will probably be prompted to place the CD in the drive to complete the procedure. Once you've chosen to continue by pressing 'Y', the software should install along with some progress notifications. Once the job is finished, test out the C++ compiler to see if it runs. Do this by typing the command "g++" and pressing <Enter>. You should see the following appear:
g++: no input files.
All is well.
- Development manual pages
If you want to install the Linux development manuals, run the following command and then enter your password:
sudo apt-get install manpages-dev
Once you've done that you can call up the user manuals for many of the built-in Linux tools and functions. For example, call up the manual for the "printf" function:
man prinf
The manual page should be displayed, allowing you to scroll up and down using the cursor keys. Press 'Q' to quit.
- Copy useful debs (if you've got)
As the ubuntu package manager downloads software that you've chosen to install, it saves the packages in a system directory and keeps them there in case they are needed again. It is possible to copy these packages and store them yourself for use later if you need to install software without an internet connection later. These packages are equivalent to windows "setup.exe" files. If you have a collection of these, you might want to re-instate them now, to minimize downloads. But if you are a new user don't worry about this step.
- Install samba
To enable network browsing of windows machines and sharing of folders, you must install the samba package, which provides SMB services. Use the following command at a console to do this:
sudo apt-get install samba
Then wait for installation to finish. When it's done you will see a message like:
* Starting Samba daemons [OK]
A daemon is a program that sits in the background, silently providing a service (like windows network browsing). Daemons are equivalent to Windows services.
- Edit samba configuration to match your local network
You should set up your samba workgroup to match your local network settings. To do this visit the System -> Administration -> Shared Folders control panel and go to the General Properties tab. Enter your workgroup name, but for now, leave WINS options off. Close the dialog once you're done.
- Restart samba
You might need to restart samba to correctly initialize your new workgroup membership. Enter the following command at the console:
sudo /etc/init.d/samba restart
After doing this you should be able to see your ubuntu machine from a Windows machine's Network Neighbourhood.
- Check LAN connectivity
Visit the Places -> Network option from the panel to see if your ubuntu machine can see other computers on your network. You might have to wait a few seconds for the screen to refresh.
- Explore your new Ubuntu machine
From the panel, browse the various menu options and available programs to see what's available to you. Good luck!
Further Tutorials:
See these other tutorials offering step-by-step guides to other technologies and activities:
- Ubuntu Apache web server installation
- Ubuntu PHP installation
- Ubuntu PostgreSQL database installation
- Ubuntu PmWiki installation
- Ubuntu MediaWiki installation
Ubuntu Notes:
- Ubuntu File Locations
Recommended software and modules:
You might want to investigate:
- imagemagick
- AGG - Anti-Grain Geometry
- Cairo
- libgd
Games
- openarena
- flightgear
- tuxracer
- rogue